2014-02-05 08:0018 hozzászólás
windows vélemény ismertető alkalmazás bemutató windows phone windows 8 windows8 windows phone 8 wp8 windows 8.1
Napjainkban egyre több és több eszközt használunk, legyenek azok asztali számítógépek vagy laptopok, tabletek vagy okos-telefonok. És egyre nagyobb az igény arra, hogy bármikor és bárhonnan, bármilyen eszközzel elérhessük őket, vagy adott esetben távolról segíthessünk valakit. Erre vannak operációs rendszer szintű megoldások, mint például a Microsoft Remote Desktop (RDP vagy MSTSC). Ami csak erős limitációkkal és több, gyakran a felhasználó által nem módosítható, környezeti változótól függően használható.
Egy átlag felhasználó nem feltétlenül kell, hogy értse a hálózati aktív elemek működésének mibenlétét és nem feltétlenül kell, hogy tudjon VPN-eket (virtuális magánhálózatokat) készíteni. És akkor most csak az otthoni felhasználókról tettem említést. Ha valaki a munkahelyéről szeretné elérni az otthoni gépét, akkor még több problémába ütközhet, hisz a céges szabályozás csak egy ezek közül, de még ha nincs is tiltva, akkor se lesz lehetősége, hogy kénye-kedve szerint változtasson például a tűzfalszabályokon a cég központi eszközein. Szerencsére vannak teljesen legális, bárhonnan használható (hacsak például a céges policy nem tiltja de facto) megoldások. Most egyet mutatunk be a több alternatíva közül. Talán a legjobbat és legkomplexebbet.
A fenti problémákat a legegyszerűbben úgy lehet áthidalni, ha a kliens (amit monitorozunk) és a host (amiről monitorozunk) telepítésén kívül semmi egyebet nem kell csinálni és működik a rendszer. Vagyis nincs szükség VPN felépítésére, nincs szükség portok megnyitására a routereken és nem kell speciális tűzfalszabályokat létrehozni. Ezt a TeamViewer a konkurenciáihoz (például a magyar fejlesztésű LogMeInhez) hasonlóan oldja meg, vagyis a kapcsolat felépítésekor a host a TeamViewer egyik szerverén keresztül lekérdezi a kliens adatait, majd a kapcsolat felépítését követően egy direkt kapcsolat épül fel a két végpont között. Ez persze egy nagyon leegyszerűsített leírása a procedúrának, de nagyjából vázolja a működési elvet és elmondható, hogy ha a gépek, amiken a TeamViewert használnánk elérik az internetet, akkor működni fog a kapcsolat a két gép között.
Mivel nem szeretném szeretett főszerkesztőmnél kihúzni a gyufát, így a termék bemutatásánál nem fogok minden egyes opcióra és lehetőségre részletesen kitérni, mert akkor újra egy többfelvonásos cikksorozat készülne. Ehelyett a fontosabb funkciókat mutatom be kicsit mélyebben, míg a többit inkább csak érintőlegesen. Vagyis azokat a lehetőséget, amiket az "otthoni" felhasználók használnak elsősorban, mivel egy rendszergazdának a szerverei, kliensei monitorozásához, vagy különböző riportok készítéséhez teljesen más funkcionalitásra van szüksége. Ezeket a cikk végén érintem majd, de csak felszínesen. Természetesen a Facebook csoportunkban bármilyen egyéb kérdésre szívesen válaszolok, ha tudok.
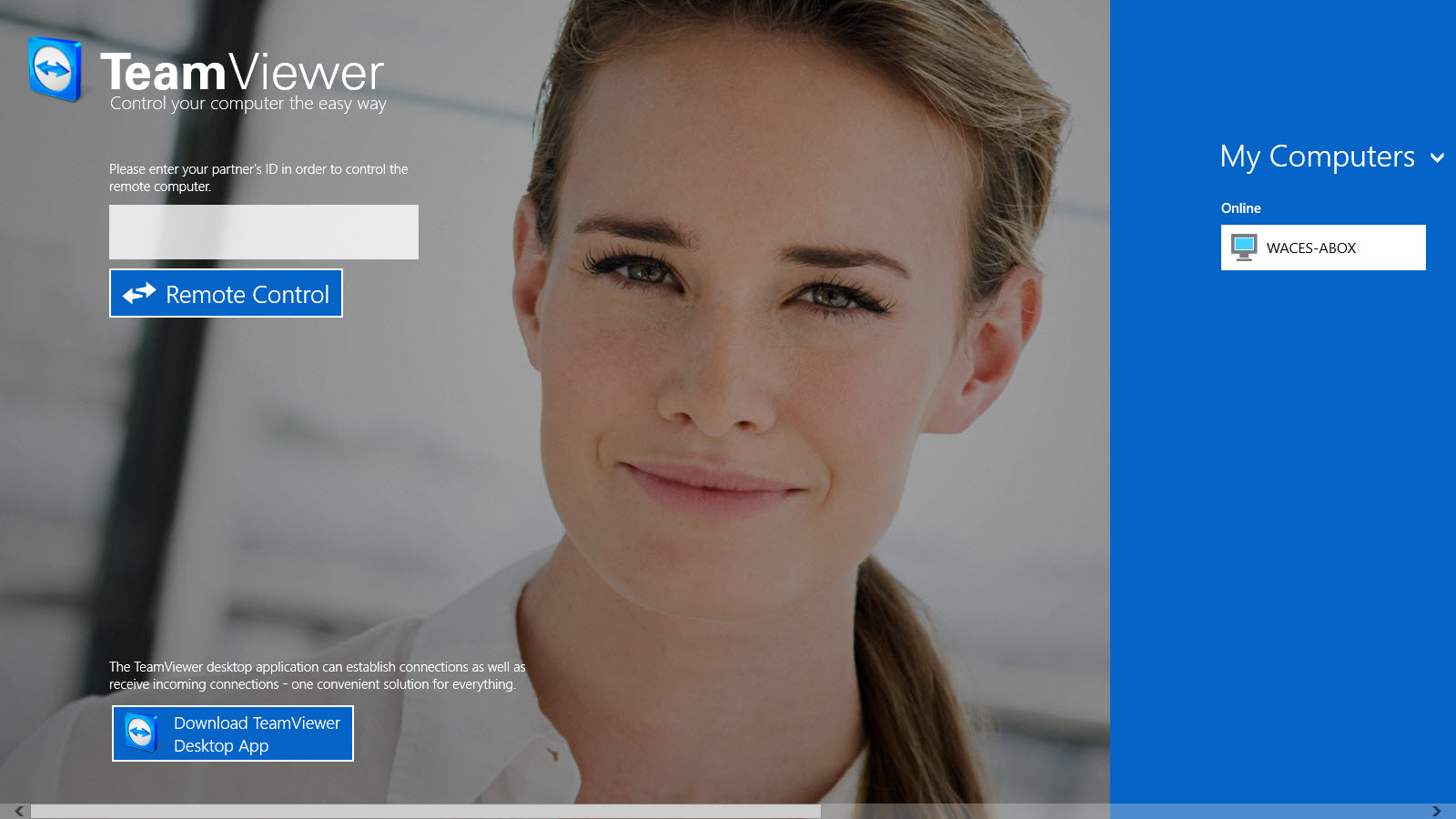
Telepítés
A programot legegyszerűbben a TeamViewer honlapjáról tölthetjük le. Ha már a weboldalon járunk célszerű rögtön regisztrálnunk is magunkat, hisz ezután lesz lehetőségünk elérni az úgynevezett Management Console-t, melynek segítségével egy böngészőn keresztül bárhonnan elérhetjük a fiókunkhoz tartozó gépeket. De vissza a telepítéshez. A letöltött exe file elindítása után egy gyors, pár next-next-ből álló telepítési procedúra veszi kezdetét. Itt csupán két fontos döntést kell meghozni. Az első, hogy a kezelőfelületet is telepítjük-e vagy csak a klienst. Az utóbbi választása után a gép elérhetővé válik távolról, míg az előbbi esetben felkerül a program grafikus kezelőfelülete is, amivel a gépről más gépeket vezérelhetünk egy önálló alkalmazás segítségével (természetesen, mint említettem böngésző segítségével bármilyen gépről elérhetjük a telepített TeamViewer ügynököket, akkor is ha az adott gépen nincs TeamViewer telepítve). Az utóbbi megoldást én személy szerint akkor javasolom, ha olyan eszközre telepítjük, amit csak elérni akarunk, de nincs szükség ott egy különálló programra. Például ha távsegítséget nyújtunk időnként távol élő ismerősöknek, akkor az ő gépükre az "egyszerű" kliens telepítése bőven elegendő, míg a saját gépünkre, amiről több ilyen klienst is elérünk időről-időre, célszerű a "teljes" alkalmazást telepíteni (a leírásban ezt a telepítést választottam). Ugyan itt az Advanced settingsben bekapcsolhatjuk, hogy szükségünk van-e távoli nyomtatásra illetve saját VPN telepítésére. Az előbbi lehetőséget biztosít, hogy a távoli gépen levő dokumentumot a lokális gépünkre telepített nyomtatón nyomtassuk ki, mivel ezek a nyomtatók megjelennek a távoli gépen is. Az utóbbi pedig, ahogy a neve is mutatja, a két gép között felépít egy VPN hálózatot, vagyis a gépek úgy fognak viselkedni, mintha egy fizikai LAN szegmensen lennének. Illetve telepíthetünk egy TeamViewer Meeting Add-ont az Outlookunkba, amivel TeamViewer alapú megbeszéléseket szervezhetünk.
Amennyiben Windows 8/8.1-et használunk még böngészőre se lesz szükségünk, mert a natív TeamViewer Touch alkalmazás (letolthető: innen) lehetőséget biztosít a gépeink távvezérlésére. Ehhez csupán egy, a fentebb már említett, TeamViewer accountra lesz szükségünk. Elsősorban Windows 8/8.1/RT-t futtató tableteken hasznos ez az app, mert érintőképernyőre optimalizált a felület. A kb. 1-1.5 perces telepítési procedúra után megjelenik a program főképernyője.
Távoli elérés
A program elsődleges funkciója a távelérés biztosítása. Vagyis egy adott gépről el tudjuk érni a cél gép et és a képernyőjét, valamint a géphez kapcsolt perifériákat úgy használni, mintha előtte ülnénk. Akkor is ha az a gép adott esetben a föld másik oldalán van. Tehát a telepítés után készen állunk, hogy elérjünk egy másig gépet. A metódus ugyan az lesz, függetlenül attól, hogy az asztali alkalmazásról, metrós appról vagy mobiltelefonos kliensről beszélünk. A kapcsolódáshoz szükségünk lesz a cél gép Partner ID-jára (Partnerazonosító), ami egy egyedi 9 számból álló számsor. Valamint a hozzá tartozó, alapban 6 karakteres, véletlenszerűen generált jelszóra. Ezt telepítés után rögvest látjuk is. És itt álljunk meg egy pillanatra, mivel a jelszavas biztonság egy fontos kérdés az ilyen alkalmazásoknál. A rövid és véletlenszerűen generált jelszó elsősorban az ad-hoc beavatkozásoknál jöhet szóba. Ez csak alapesetben 6 karakteres, a hossza a program fő ablakának Options (Beállítások) menüjében állítható. A legrövidebb 4, a leghosszabb 10 karakter lehet, vagy akár ki is kapcsolhatjuk a véletlenszerű jelszógenerálást. A rendszeresen használt gépeknél célszerű egy általunk megjegyezhető és kellően erős jelszót megadni, amit egyszerűen a gépen jobb gombbal kattintva és a ott a tulajdonságokat választva megtehetjük.. Ugyan itt beállíthatjuk az adott gépre vonatkozó esetleges speciális tulajdonságokat is. Ezek elsősorban a cél gép képernyőjének megjelenítésére vonatkoznak (ablak vagy teljes képernyő, átméretezés) illetve az authentikációra, ami lehet TeamViewer alapú vagy Windows alapú. Ez utóbbi esetben ismernünk kell legalább egy, megfelelő jogkörrel rendelkező lokális felhasználó nevét és jelszavát.
Ezek után nézzük a program főképernyőjét. Ami két fő részből áll. A baloldali TeamViewer nevű minden esetben megjelenik. Itt engedélyezhetjük a gépünk elérését mások számára, megadva a géphez tartozó 9 számjegyű azonosítót és a már említett generált jelszót (vagy ha készítettünk saját, permanens jelszót, akkor azt). Valamint elérhetünk más gépeket, a célgép azonosítójának megadásával. Itt kiválaszthatjuk azt is, hogy milyen kapcsolatot szeretnénk felépíteni. Ez alapesetben távoli vezérlés (Remote control) vagy fájlátvitel (File transfer). Illetve opcionálisan lehetőség van virtuális magánhálózat felépítésére a két gép között (VPN). De ez a menüpont csak akkor jelenik meg ha a telepítéskor ezt az összetevőt is telepítettük.
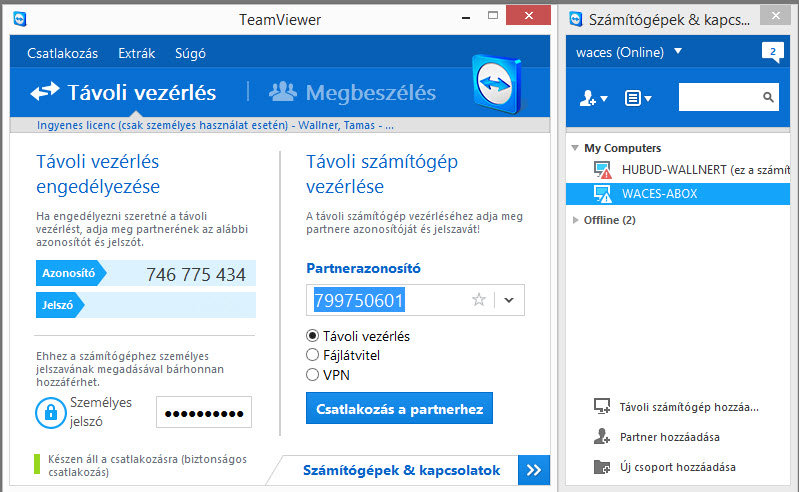
A képernyő alján látható Computers & Contracts-ra (Számítógépek és kapcsolatok) kattintva egy plusz ablak jelenik meg, ahol a jelenleg online illetve offline gépeinket láthatjuk. Van lehetőség csoportokat kialakítani, ami akkor jöhet jól ha több gépet menedzselünk távolról. A képernyő tetején az accountunk állapotát állíthatjuk, aminek az on-line csevegésnél van jelentősége, hisz a másik fél látja, hogy éppen elérhetőek vagyunk-e vagy sem. Ugyan itt, a képernyő felső részén van egy értesítési buborék, ami az on-line levő gépeinken felmerült legáltalánosabb hibákra, esetleges problémákra figyelmeztet. Ilyen lehet bizonyos szervizek állapotváltozása vagy a szabad hely drasztikus csökkenése. Ha az alapértelmezett monitorozási szolgáltatások nem elegendőek, mert mást vagy részletesebben szeretnénk figyelni, akkor az ITBrain szolgáltatásra van szükség. Ennek a 14 napos próba verzióját tartalmazza az ingyenes szolgáltatás is, tehát mindenféle egyéb költség nélkül kipróbálhatjuk. (ugye, freemium modellről van szó). Ha a megvásárlás mellett döntünk, akkor különböző csomagokból választhatunk, értelem szerűen a több gépes licenszek olcsóbbak, ha a gépenkénti költséget nézzük (egy 5 gépes csomag ára 499 Ft/gép/hónap, míg 50 gép esetén már csak 450 Ft/gép/hónap). Nem is térnék ki az összes megvásárolható add-onra, ezekről a cég weblapján részletes információkat lehet találni. Szerencsére és a freemium modellnek köszönhetően a legtöbb szolgáltatás magán felhasználásra ingyenes. Akik például mobil eszközöket (jelenleg csak Androidot és iOSt futtató eszközöket) szeretne táv-menedzselni, azok nyugodtan használhatják a TeamViewer Quick Support-ot, ami bizonyos keretek között lehetőséget nyújt egy mobil eszköz távgyógyítására. Létrehozhatunk a telefonon, tableten távolról WiFi profilokat, E-mail vagy Exchange beállításokat. Egyedül a képernyő átvétele, ami még nem működik, mivel csupán statikus képernyőfotókat tud fogadni az eszközről. Ugyancsak ingyenesen használhatjuk a TeamViewer Megbeszélések nevű mobil alkalmazást (szintén csak iOS és Android), amivel TeamViewer on-line prezentációkba csatlakozhatunk. Célszerű átböngészni a termék weboldalát mert rengeteg funkcióra vagy add-onra lelhetünk, ami megkönnyítheti a napi munkánkat.
A képernyő legnagyobb részét a csoportjaink és a hozzájuk rendelt gépek foglalják el. Az on-line levő gépekre kattintva elindíthatjuk a megfelelő kapcsolatot (Távvezérlés, Fájl műveletek vagy VPN), míg a gépre jobb gombbal kattintva egy lebegő menü tárul elénk, ahol a gépre vonatkozó bizonyos beállításokat végezhetjük el. Indíthatunk fájlműveletet, felépíthetünk VPN-t vagy kezdeményezhetünk "csevegést" a másik géppel. A képernyő alján pedig Partner ID ismeretében gépet vehetünk fel a csoportjaink közé, felhasználót adhatunk a csoportjainkhoz illetve új csoportokat vehetünk fel.
Távmenedzselés a gyakorlatban
Miután a kiválasztott géppel felépül a kapcsolat két elrejthető menüt látunk. Az egyiket a képernyő alján, amit elsősorban a megbeszélésekhez, chateleséhez használhatunk. Mivel a TeamViewer lehetőséget biztosít saját bépített on-line meeting létrehozására, így az ehhez szükséges betárcsázási telefonszámot, VoIP beállításokat, videó paramétereket is itt állíthatjuk be. Ezen kívül látjuk az aktuális kapcsolatok listáját és adhatunk irányítási lehetőséget a segítő félnek, a chat menüt, amin keresztül a távoli gép előtt ülő felhasználó kommunikálhat velünk (mi pedig a saját, azonos ablakunkból válaszolhatunk neki), illetve fileokat oszthatunk meg a File box szolgáltatással. A menü elemeit saját ízlésünk szerint nyitogathatjuk, tehát ha csak a chat ablakra van szükségünk, akkor a többit nyugodtan elrejthetjük.
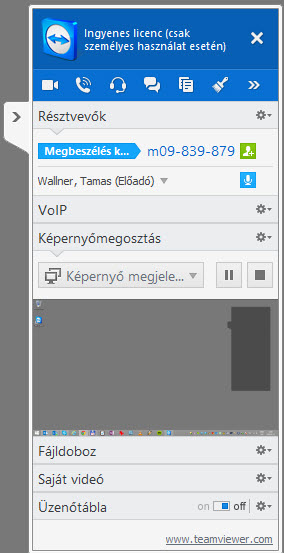
A képernyő tetején megjelenő menüben csoportokra bontva találjuk a különböző lehetőséget. Ezekre ismételten nem térek ki részletesen, általában értelemszerűek a funkciók. De azért nézzük meg nagy vonalakban, ismertetés jelleggel. Az első, Actions (Műveletek), menüpontban lezárhatjuk vagy újraindíthatjuk a monitorozott gépet, elsötétíthetjük a cél gép képernyőjét, hogy az esetleg a terminál előtt üldögélő személy ne lássa, amit csinálunk. Ez főleg akkor nagyon fontos, ha bizalmas adatokat, információkat kell kezelnünk. Illetve itt van lehetőség a kontroll megfordítására, vagyis a "másik" oldal látja a mi képernyőnket. A következő, Windows logóval jelölt menüpont a speciálisan Windows 8-ra jellemző funkciókat tartalmazza, mint például csempés desktop elérése. vagy az alkalmazásváltó. A sorban a View (Nézet) menü következik, ahol a lehető legrészletesebben állíthatjuk a képernyő megjelenésére vonatkozó lehetőségeket. Kezdve a felbontástól, a skálázáson át az aktív monitorokig, vagy a megjelenített kép minőségéig. Ennek főleg lassabb hálózatokon van jelentősége. Az Audio/Video (Audió/videó) alatt az on-line meetingeknél használt lehetőségeket állítgathatjuk. Ezek ugyan azok, mint az egy bekezdéssel feljebb bemutatott "alsó" menü. A File transfer (Fájlátvitel) alatt két lehetőség közül választhatunk. A fájlátvitel egy kétpaneles filemanager alkalmazást indít el, ahol az egyik paneleben a lokális, a másikban a távoli gép fájlstruktúrája látható és itt végezhetjük el a szokásos, napi szinten használt fájlműveleteket. Másolhatunk, törölhetünk, könyvtárakat hozhatunk létre és így tovább. Természetesen a távoli gépen pontosan nyomon követhetjük, hogy milyen fájlműveleteket végeztek a gépen. A másik lehetőség az ún. File box, vagy magyarul fájldoboz (én kérek érte elnézést), amikor a két kép között küldünk át fájlokat. Ez utóbbi egy nagyon könnyen és gyorsan használható lehetőség, hisz az egyik oldalon a "dobozba" ejtett fájl szinte azonnal (nyilván a fájl méretétől és a hálózattól függően) megjelenik a másik oldalon. Az utolsó menüpont a sejtelmes Extras (Extrák) nevet kapta. Ide került bele minden olyan funkció és lehetőség, aminek máshol nem volt hely. Például meghívhatunk további résztvevőket egy sessionbe, képernyőmentést készíthetünk, ha telepítéskor a Remote printing és VPN funkciókat is kiválasztottuk, akkor azokat is elérhetjük ebből a menüből. De akár frissíthetjük a távoli gépen levő régebbi verziójú TeamViewert vagy lekérhetjük a célgép legfontosabb adatait. Igény szerint akár rögzíthetjük is a sessiont, amit később le is játszhatunk bemutatva, hogy mit csináltunk a távoli gépen.

Ugyanez mobilról
Szerencsére a TeamViewer fejlesztői különösen nagy hangsúlyt fektetnek a mobilos kliensekre, hisz nagyon sokszor jól jöhet ha hirtelen kell elérni egy általunk felügyelt gépet és nincs nálunk más, csak a mobilunk. És mivel az okostelefonok képernyőinek mérete egyre csak nő, így egy egészen használható segédplatformot kapunk. Senki nem fogja életvitel szerűen használni a TeamViewert mobilon, de az ad-hoc, azonnali segítségnyújtásra tökéletesen megfelel. A mobilos alkalmazás szinte pontosan ugyan azt tudja, mint az asztali verzió. Megadhatjuk az elérni kívánt kliens Partner azonosítóját vagy elérhetjük a fiókunkhoz rendelt gépeket. A képernyő méretének skálázásával és a megjelenítés optimalizálásával wifi nélkül, akár 2G hálózaton is használható sebességet kapunk.
Ezzel a TeamViewer legfontosabb funkcióin túl is vagyunk. Apró érdekesség még az on-line megbeszélés és prezentáció lehetősége. Ahhoz, hogy egy ilyen megbeszéléshez csatlakozhassunk vagy egy installált TeamView kell a gépre, vagy egy külön, szintén otthoni használatra ingyenes, alkalmazásként tölthetünk le. Ez a TeamViewerQJ, ami a Quick Join, vagyis a gyors csatlakozás rövidítése, utalva ezzel arra, hogy az önálló alkalmazás segítségével, mindenféle telepítés nélkül csatlakozhatunk a meetingekhez. Ennek analógiájára létezik egy TeamViewerQS (QS, vagyis Quick Support, gyors segítségnyújtás), ahol pedig szintén telepítés nélkül indíthatunk távsegítségi szolgáltatást. Itt a "teljes" verzióhoz hasonlóan, az indítás után kapunk egy véletlenszerűen generált felhasználónév és jelszó párost, amit megadhatunk a távsegítséget végző kollégának, aki ezen paraméterek ismeretében már el tudja kezdeni a segítségnyújtást. Ezek mellett különállóan letölthető az ún. "Host" alkalmazást, ami semmi egyebet nem csinál, mint a háttérben fut az adott gépen és lehetővé teszi, hogy bármikor elérhessük. Továbbá letölthető a hordozható verziója is az alkalmazásnak, ami szintén mindenféle installálás nélkül, akár egy USB pendriveról is futtatható. Ezen kívül meg kell még említeni a TeamViewer Managert, ami egy adatbázis alapú központi rendszer, elsősorban rendszergazdáknak, vagy olyan felhasználóknak akik sok gépet felügyelnek. Éppen ezért ez a program nem freemium, hanem 30 napig kipróbálható, teljes értékű verzió, ami a 30 nap letelte után már fizetős licenset igényel.
Persze hosszasan és nagyon részletesen lehetne beszélni még a termék funkcióiról, de ennek a cikknek a célja inkább a figyelem felkeltése lett volna. Aki rászánja magát és kipróbálja a terméket az úgyis el fog mélyedni benne még résztelesebben. A termék maga zseniális és minden esetben tökéletesen működik. És itt fontos megemlíteni, hogy a TeamViewer szinte minden platformra elérhető. Asztali operációs rendszerek terén a Windows, az OS-X és a Linux támogatott, míg a mobil rendszerek esetén az Android, az iOS és a Windows Phone 8. Ezen kívül van dedikált alkalmazás Windows 8/8.1/RT-re, illetve tabletre optimalizált verzió Androidra és iOS-re. Sőt, akár egy iPod Touchról is elérhetjük a távoli gépeinket.
A program fontos pozitívuma, hogy otthoni/magán felhasználásra ingyenes. Cserébe minden egyes session végén feldob egy kis ablakot, megkérve a felhasználót, hogy a fair play szellemében használja a TeamViewert. Nem a TeamViewer az egyetlen ingyenes alternatíva a távsegítség nyújtásra, viszont mindenképpen az egyik legjobb és legkényelmesebb darab, ami egyszerű távelérés mellett még nagyon sok egyéb funkciót is biztosít. Akik a már-nem-ingyenes LogMeIn-t és a termékeiket ismerték, azok valószínűleg örülnek annak, hogy a TeamViewer csomag tartalmaz mindent, amire szükség lehet, hisz egy LogMeIn Pro, egy Hamachi (de csak kép gép közötti VPN lehetőségével), egy LogMeIn Ignition (és Ignition portable) és egy join.me funkcionalitása van összegyúrva és mindenféle ellenszolgáltatás nélkül átnyújtva a felhasználóknak. Sőt, kicsit belenyúltak a LogMeIn Rescue funkcionalitásába is, bár a mobil eszközök támogatása még nem annyira kiforrott, mint a magyar csodacsapatnál. Úgyhogy elmondható, hogy egy szinte tökéletes terméket kapunk a fejlesztőktől, ami nagyon jó szolgálatot tesz mindazoknak, akiknek, akár időnként, ad-hoc jelleggel, akár gyakrabban szükségük van arra, hogy segítséget nyújtsanak másoknak függetlenül a földrajzi helyzetüktől vagy a támogatandó eszköztől. És ne feledjük, segíteni jó.

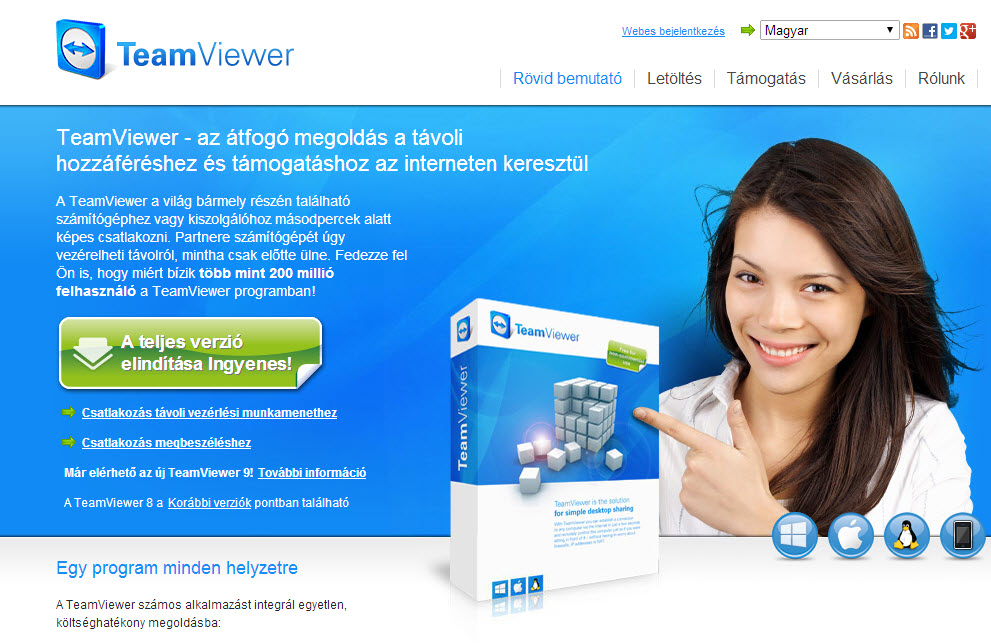
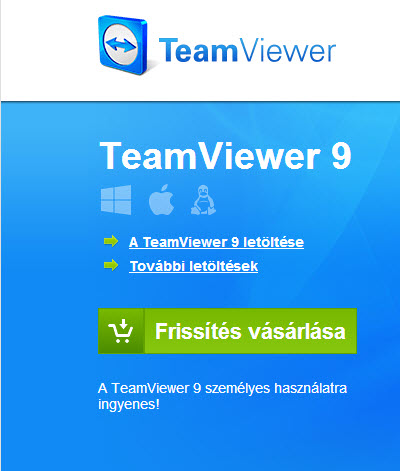
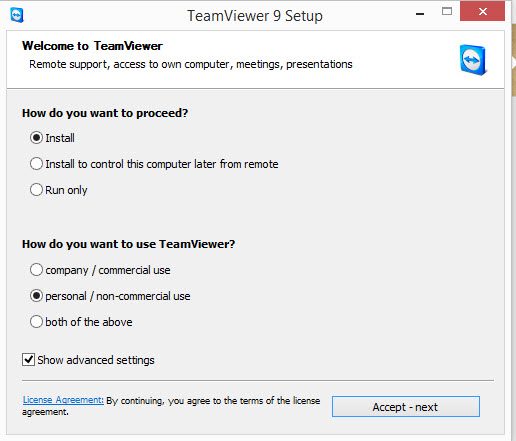
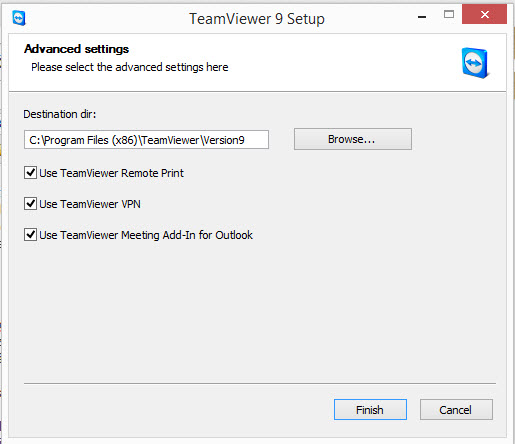
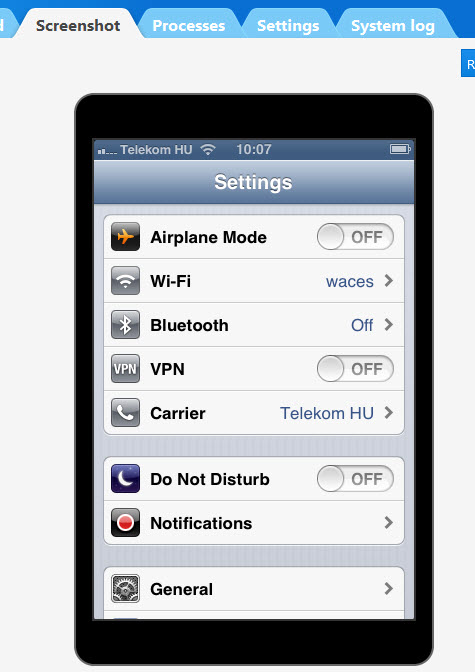
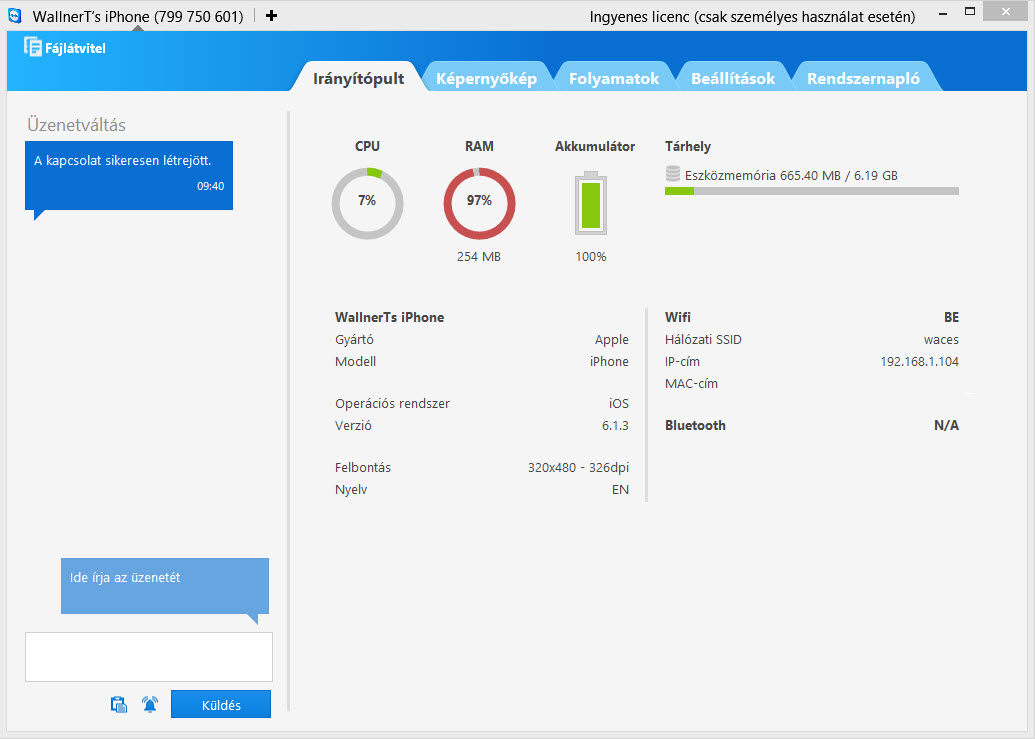
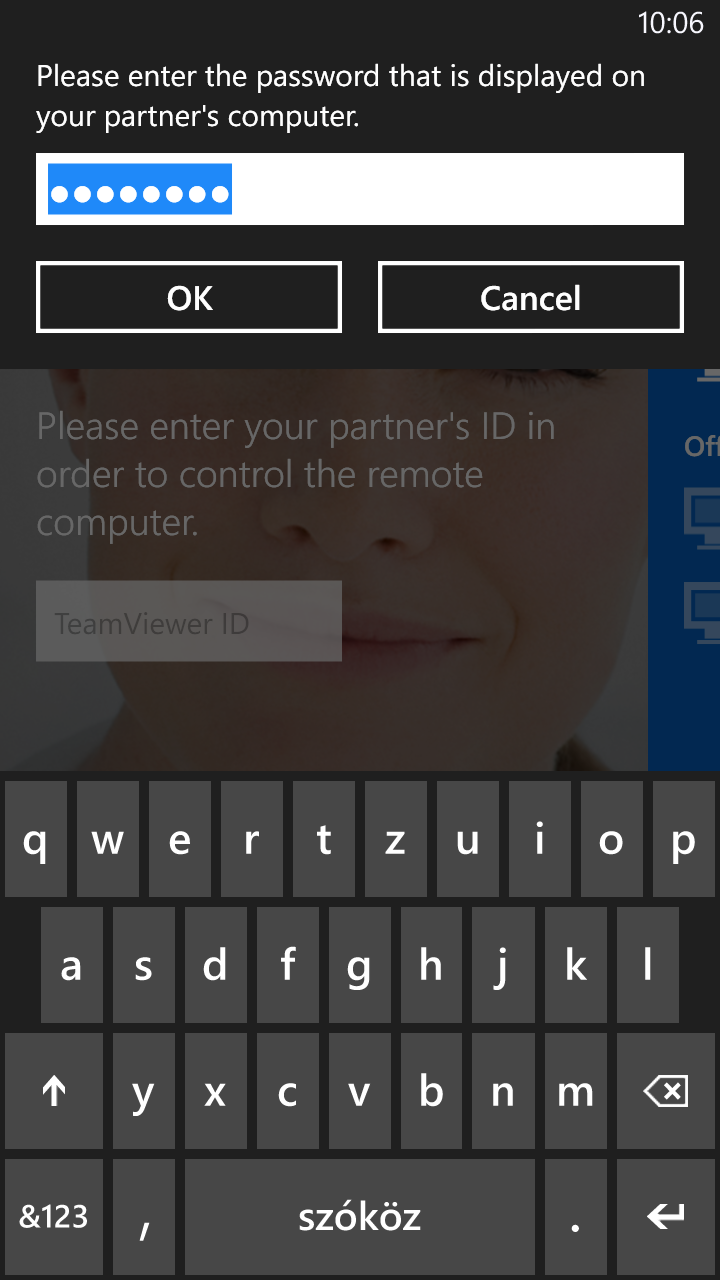
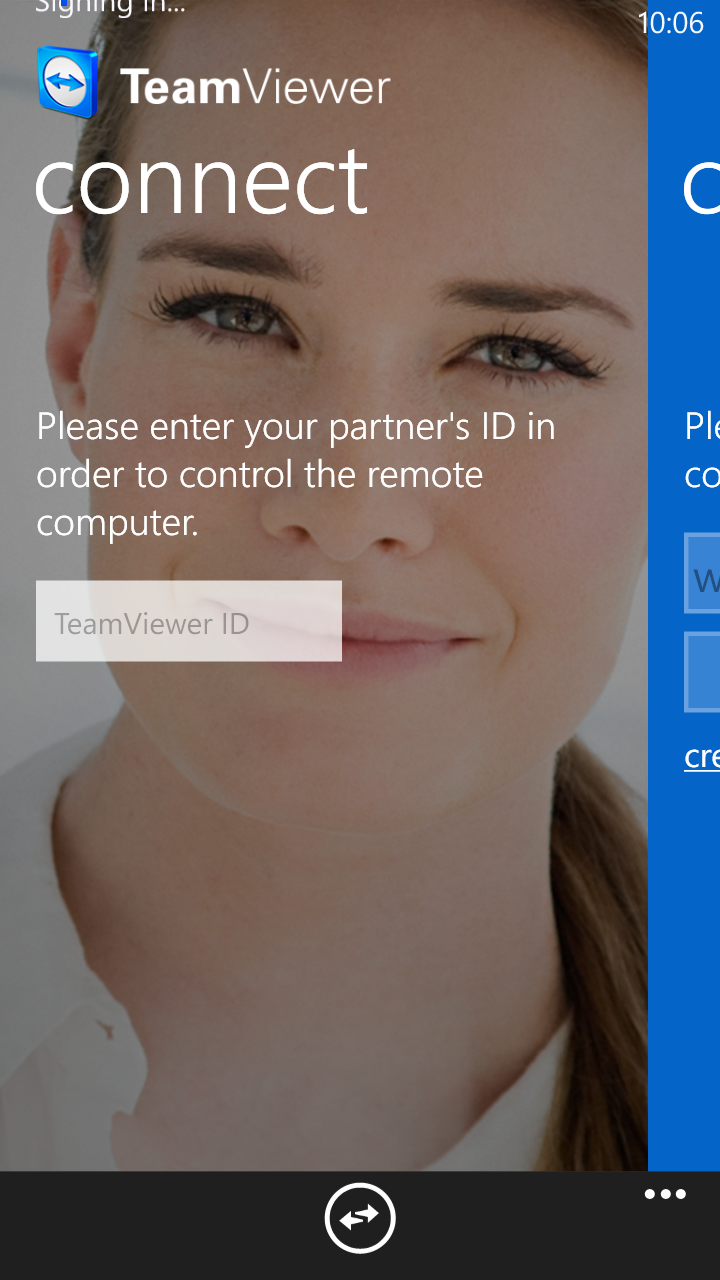
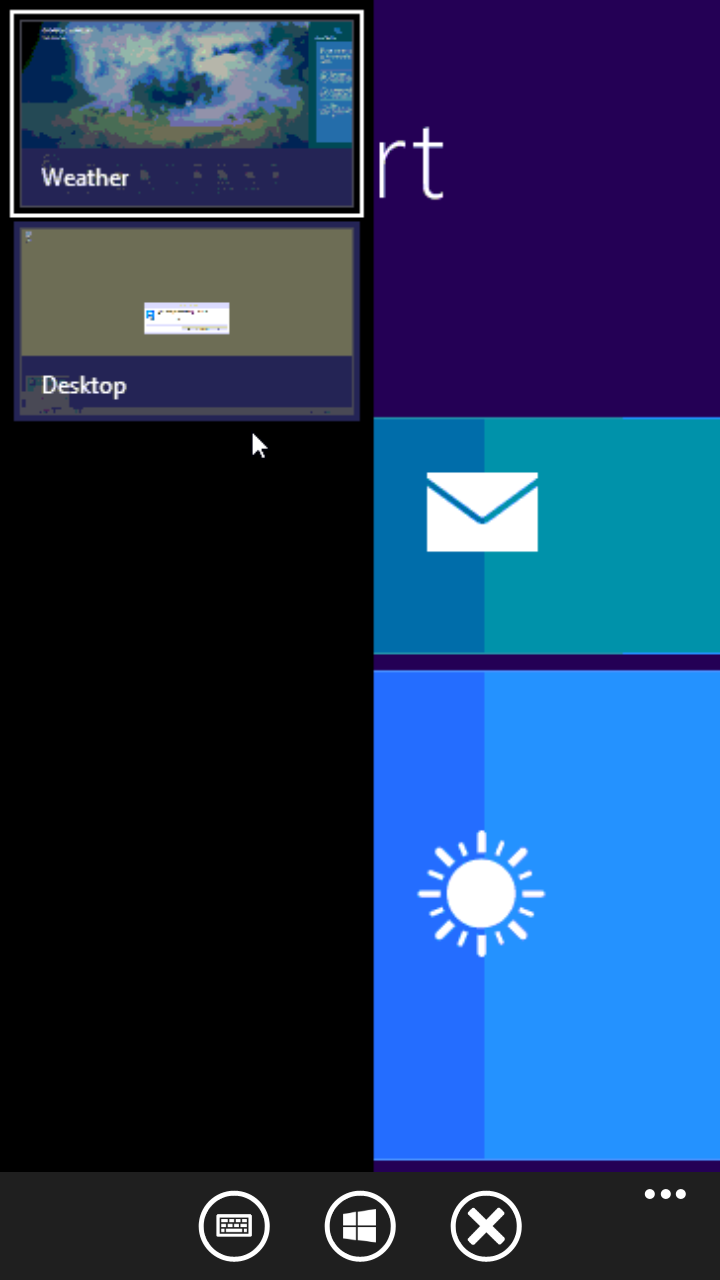
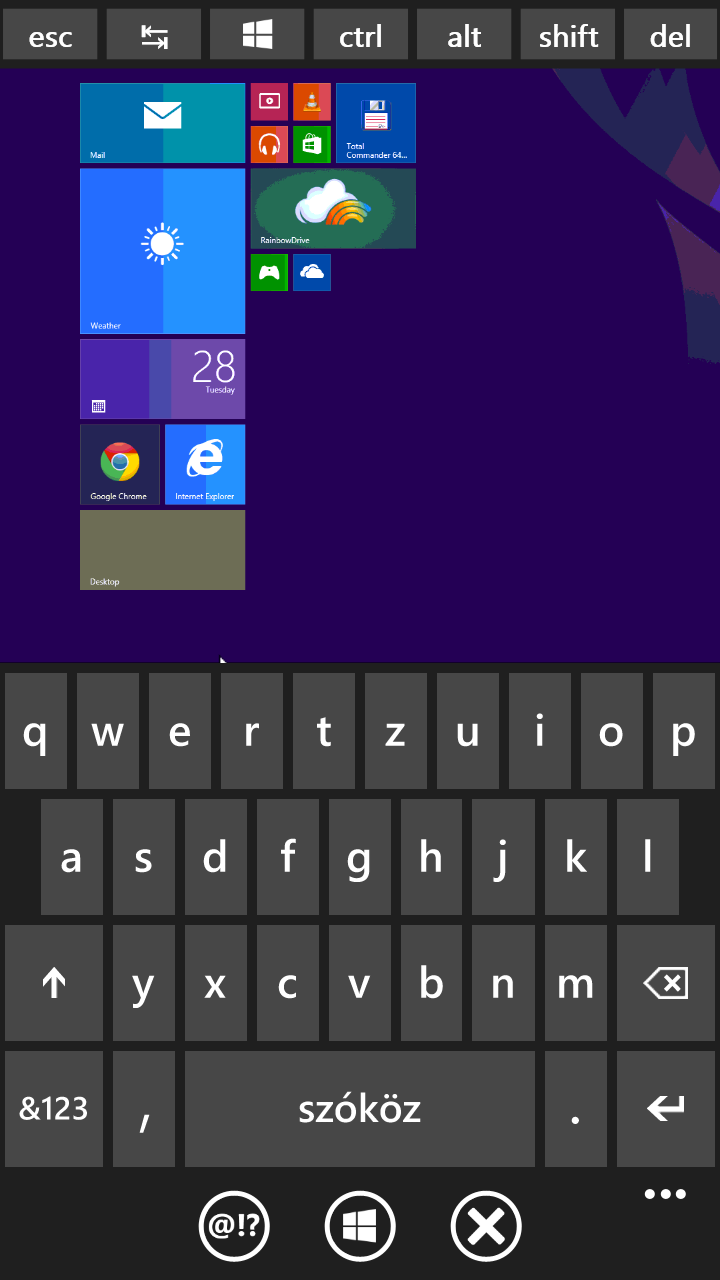
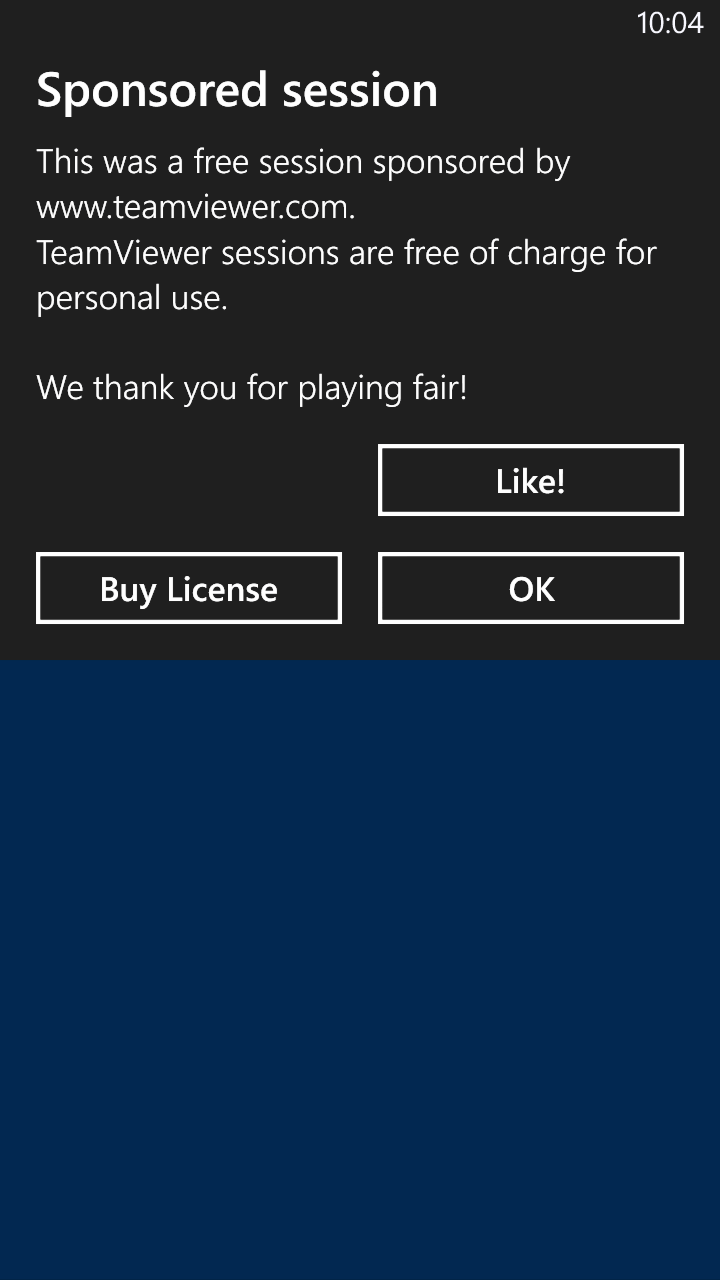
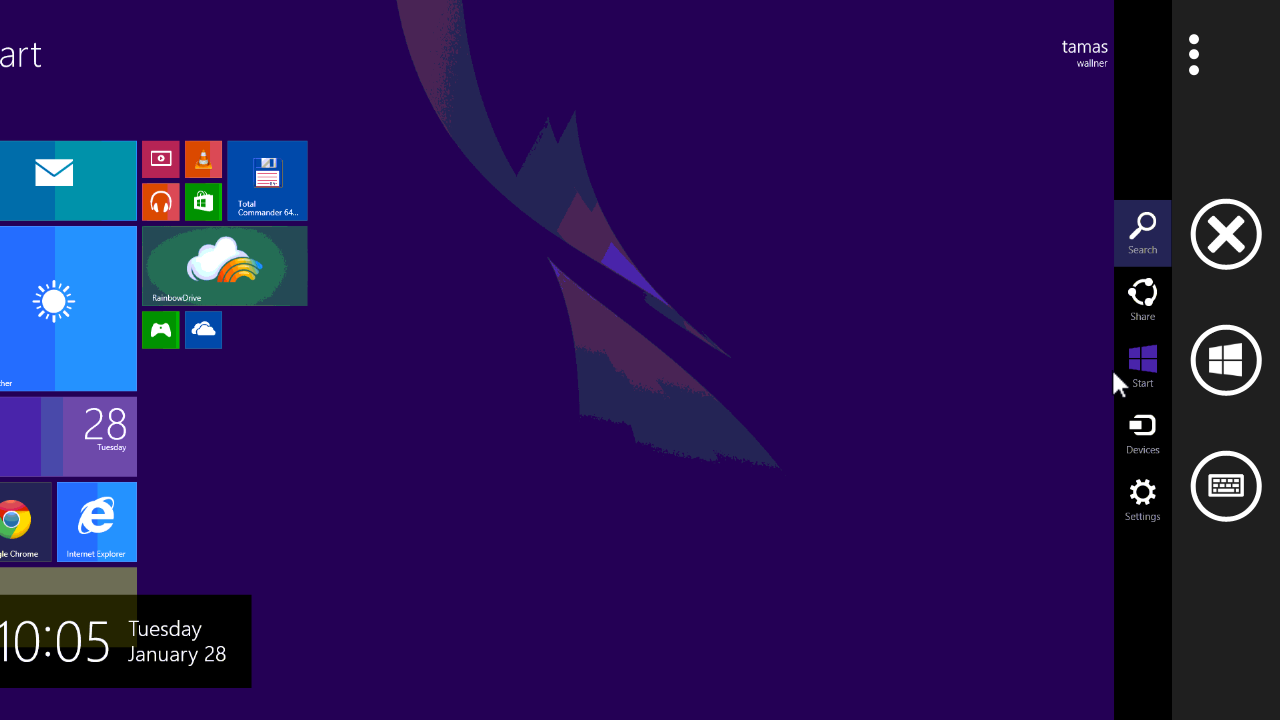
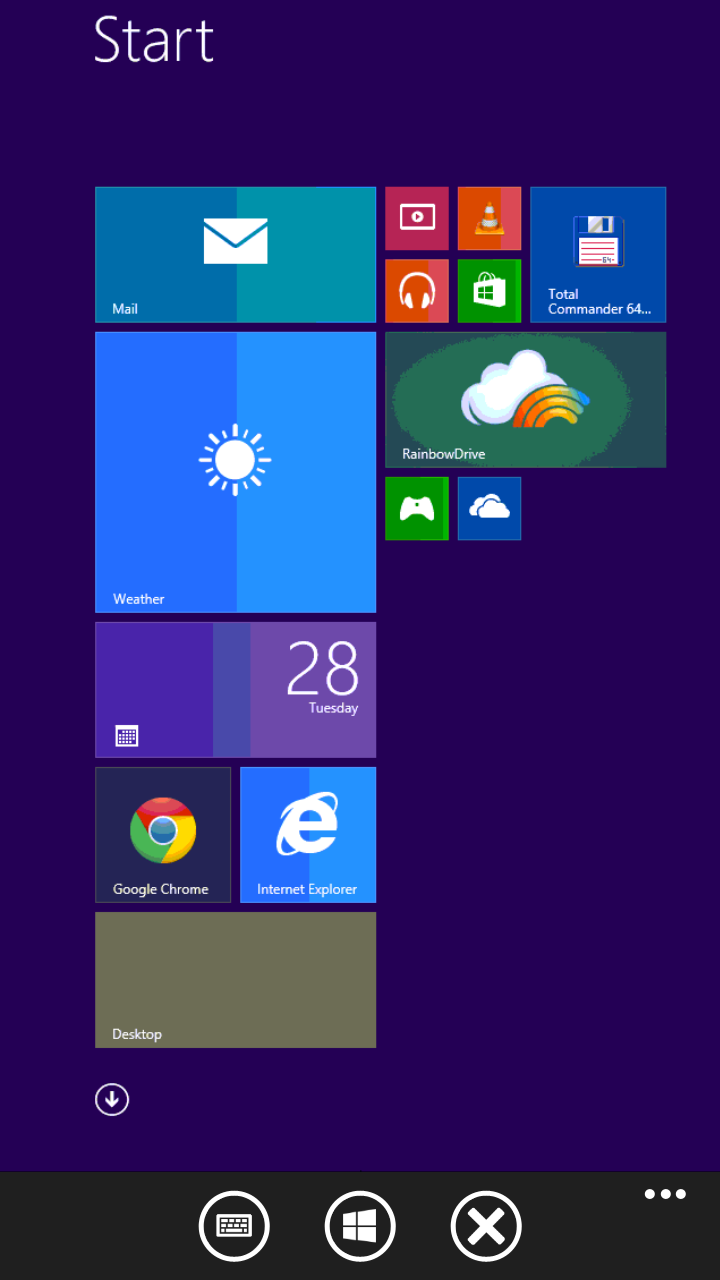
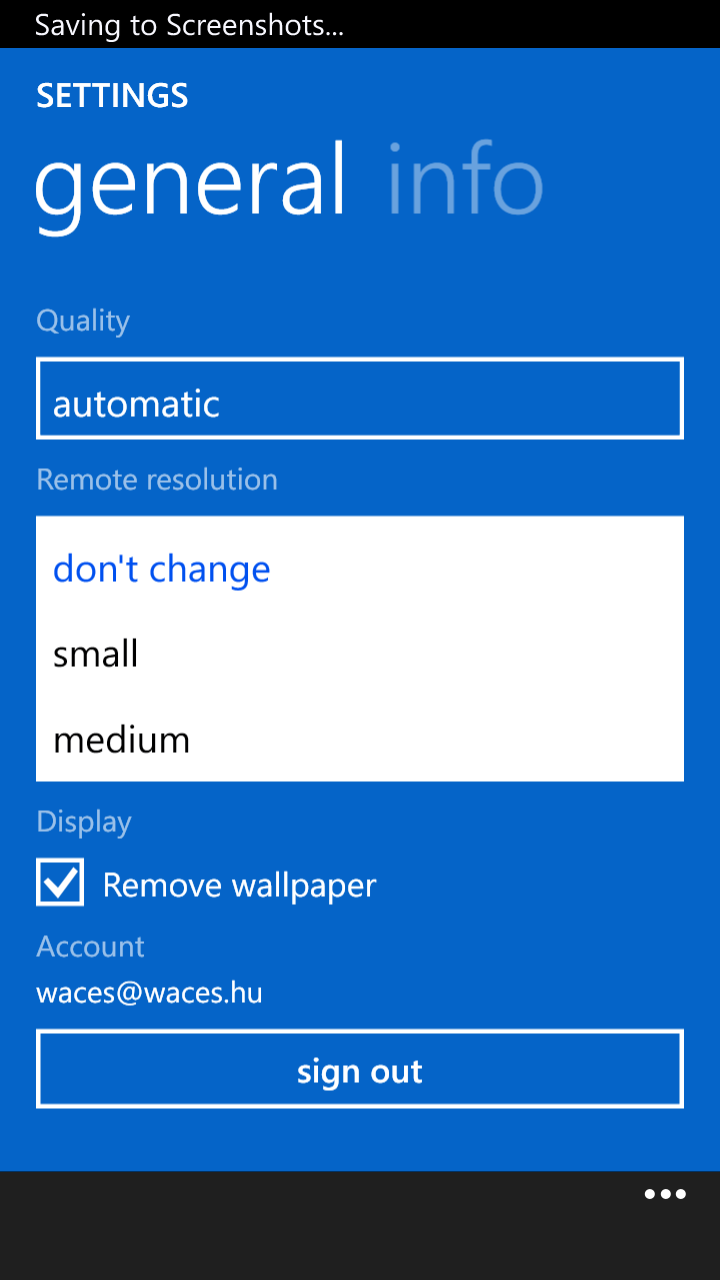
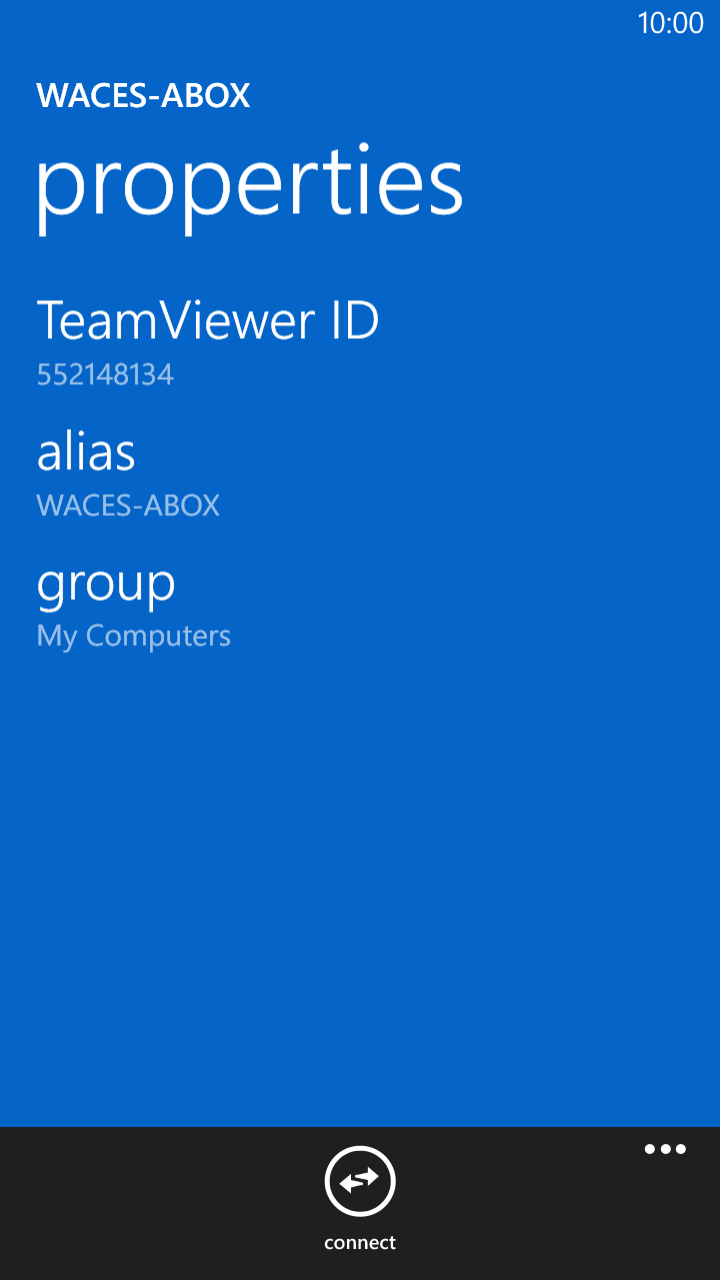
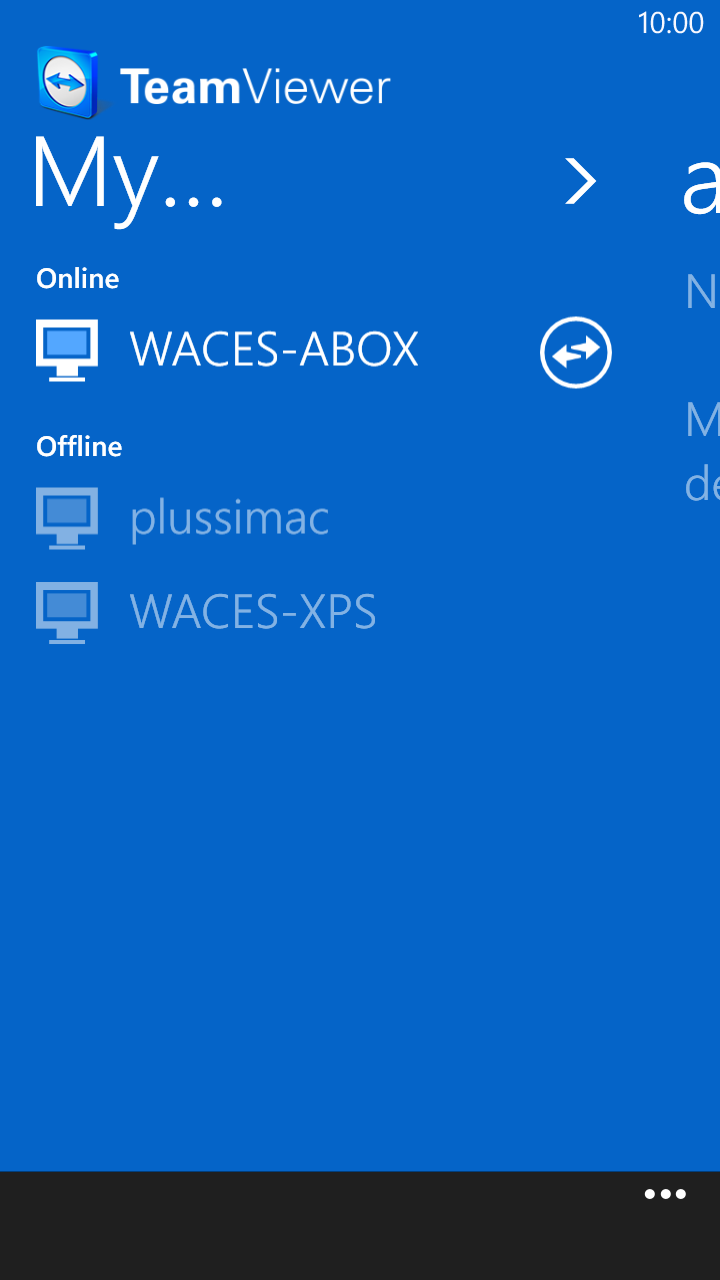
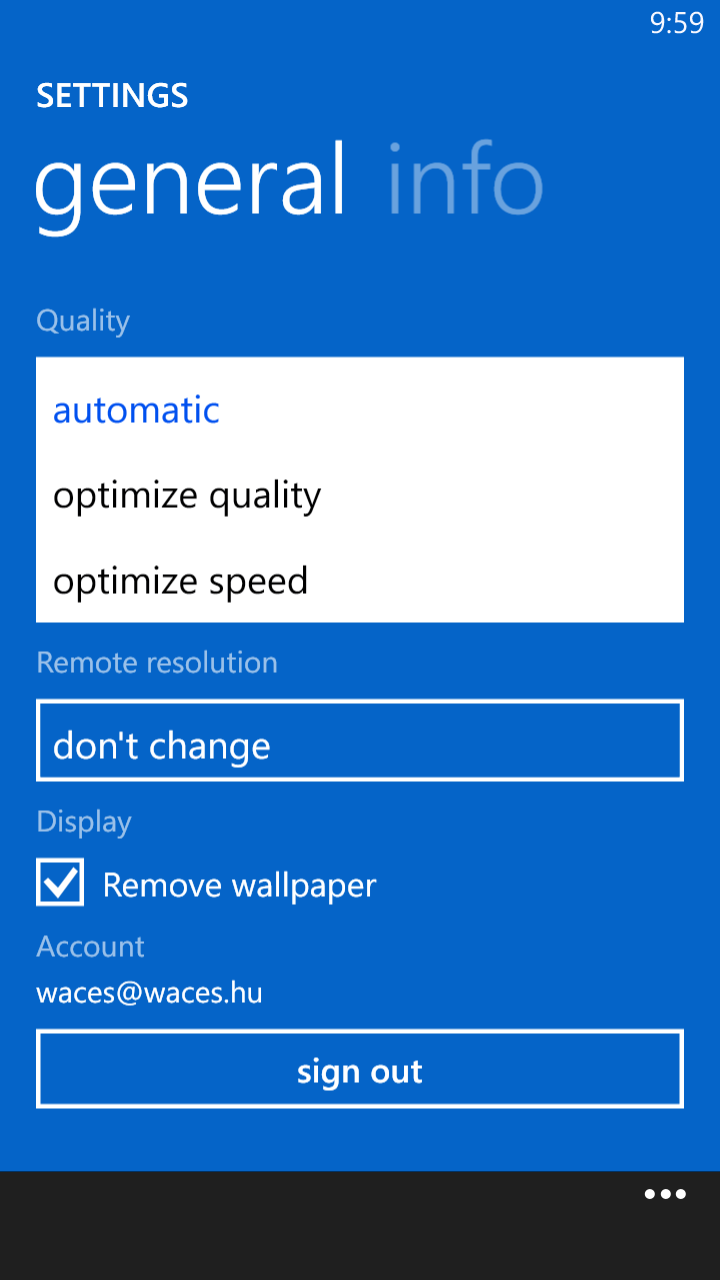
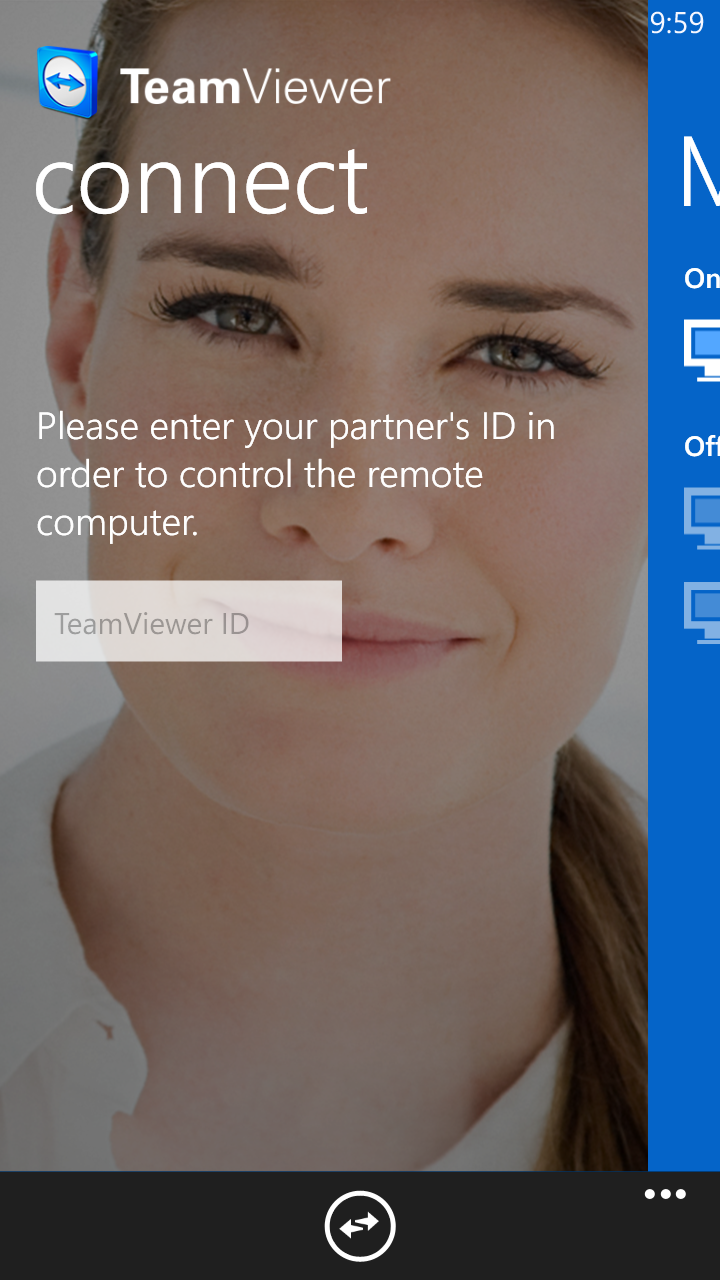
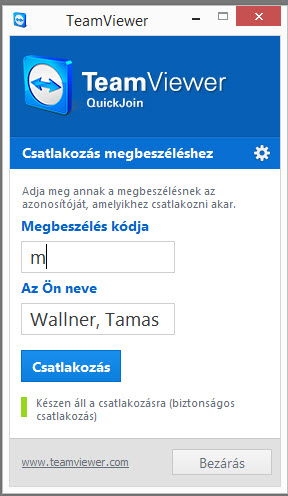
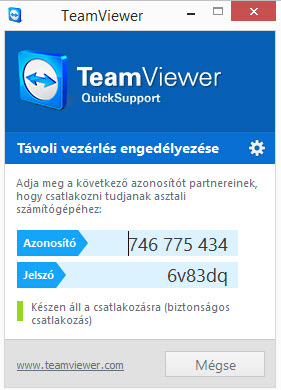
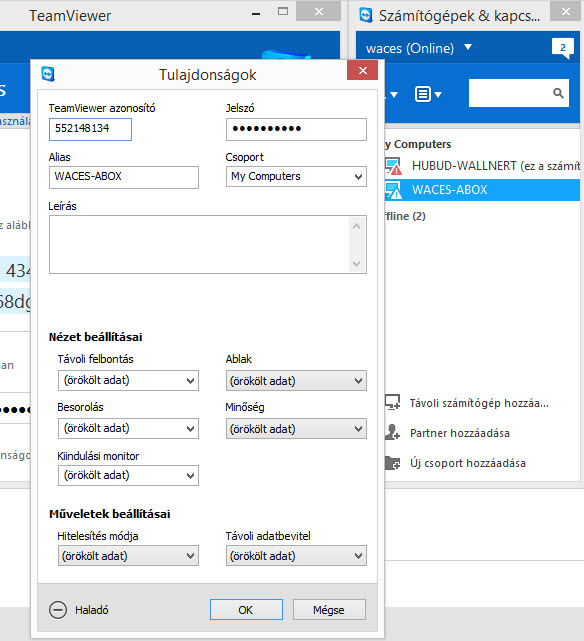
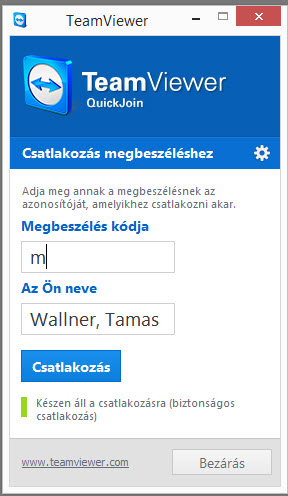
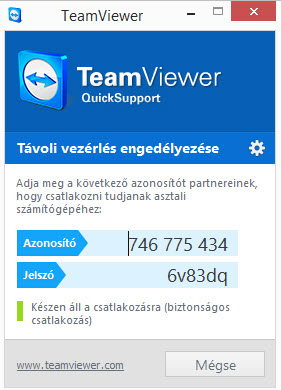
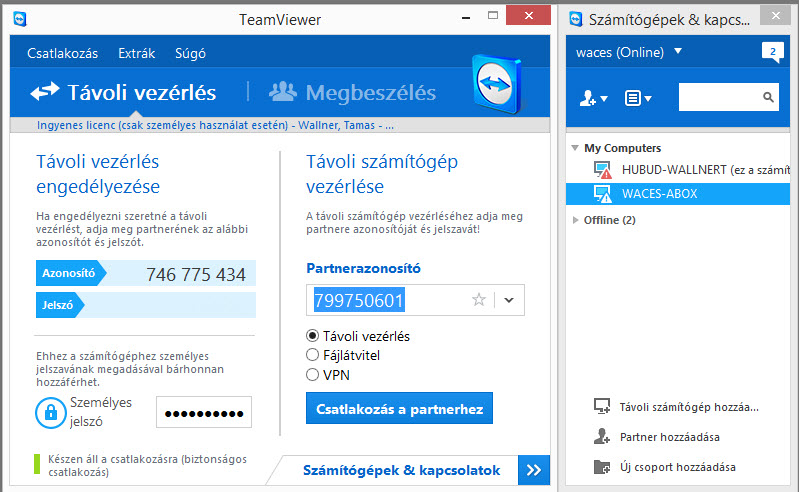
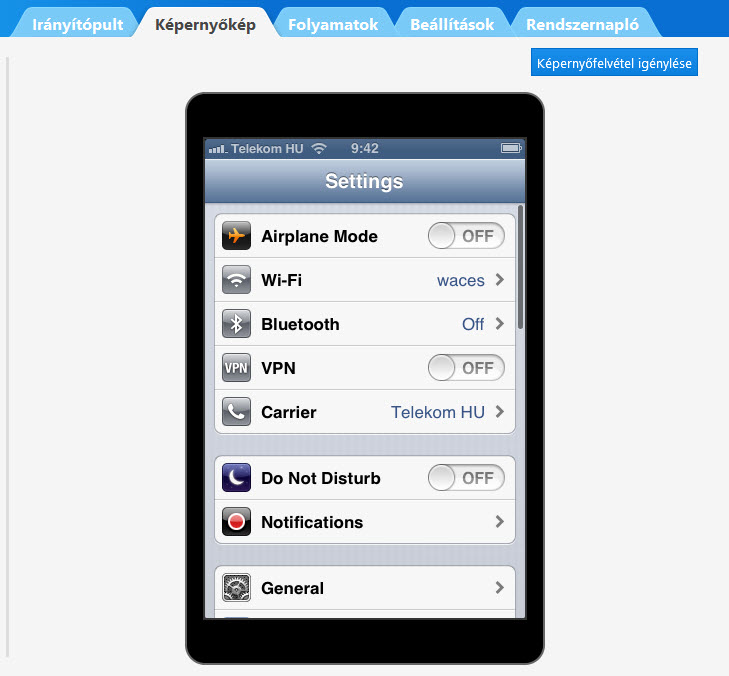
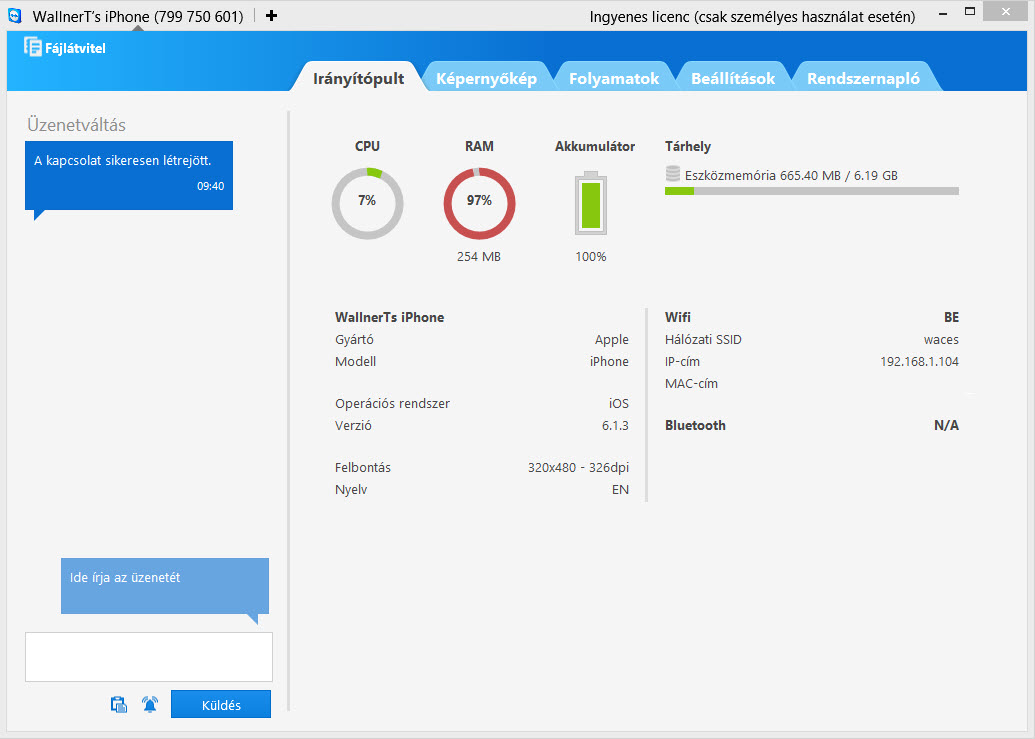
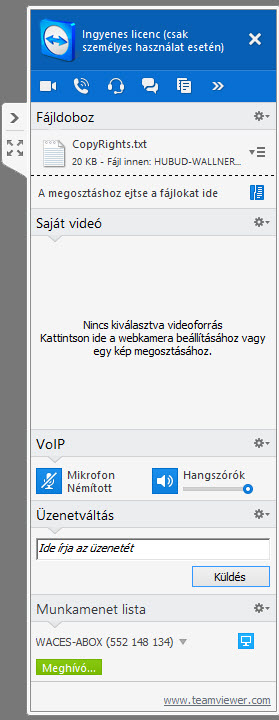
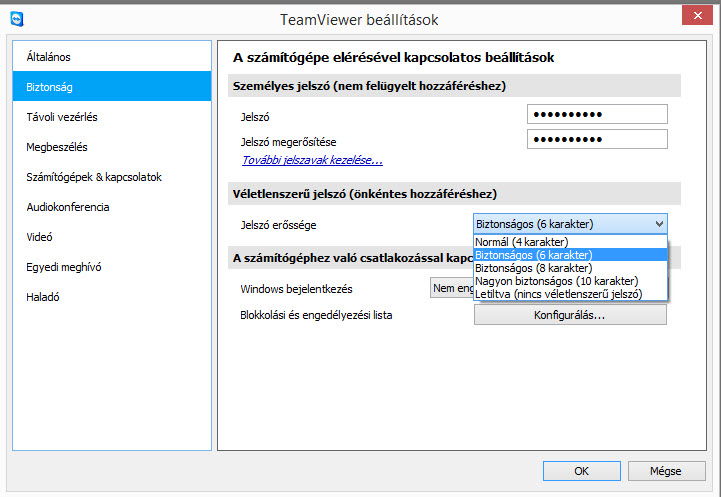
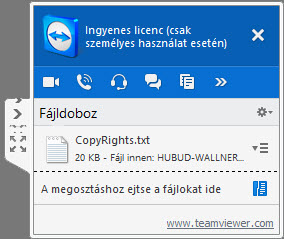
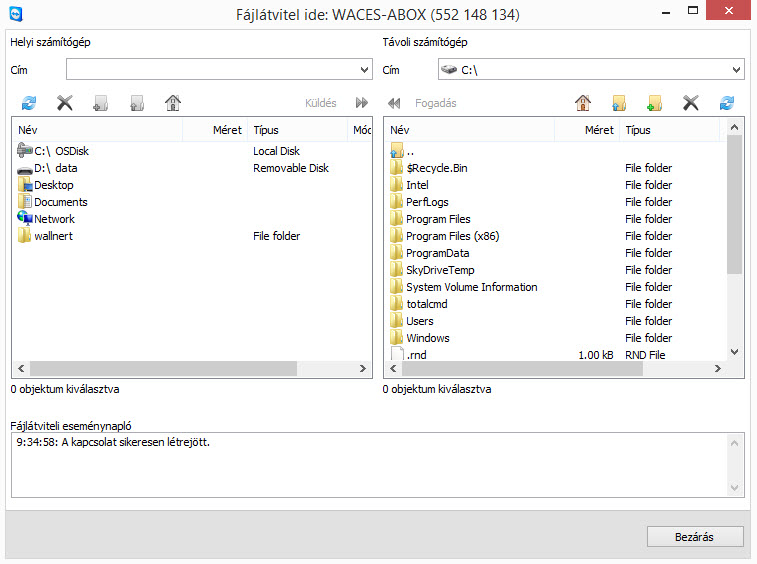
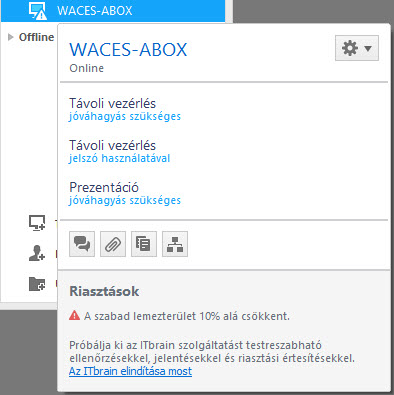

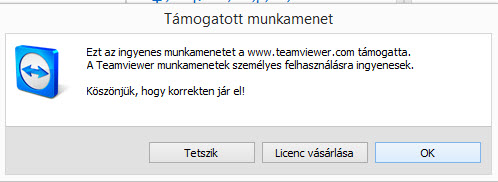
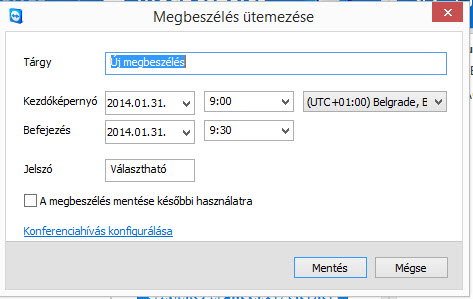
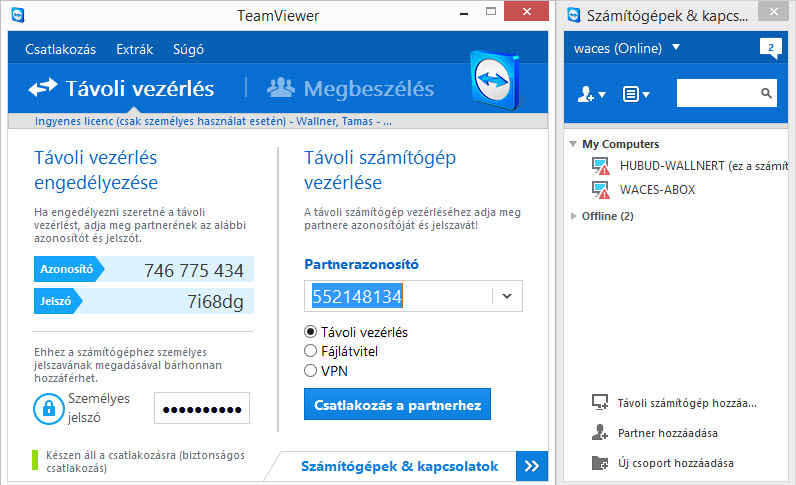
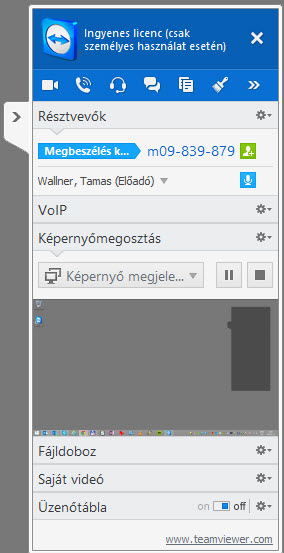
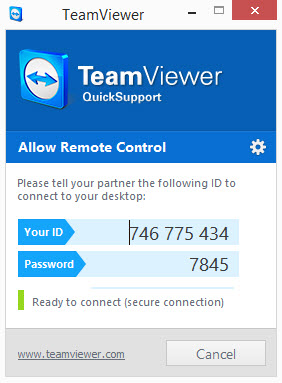
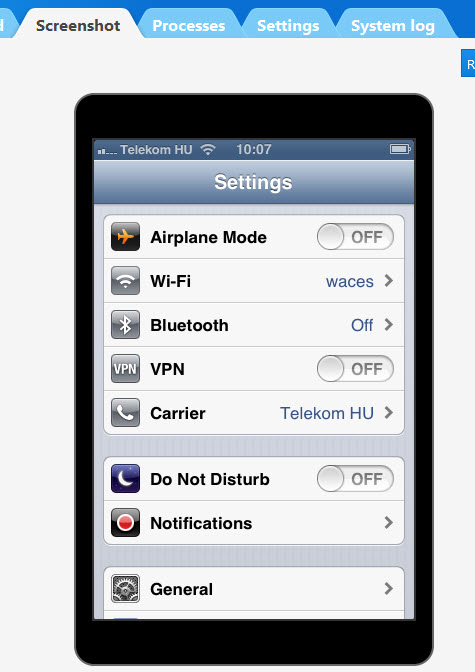
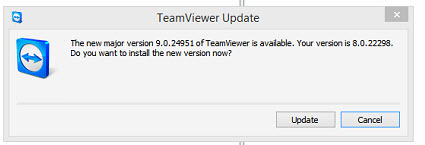
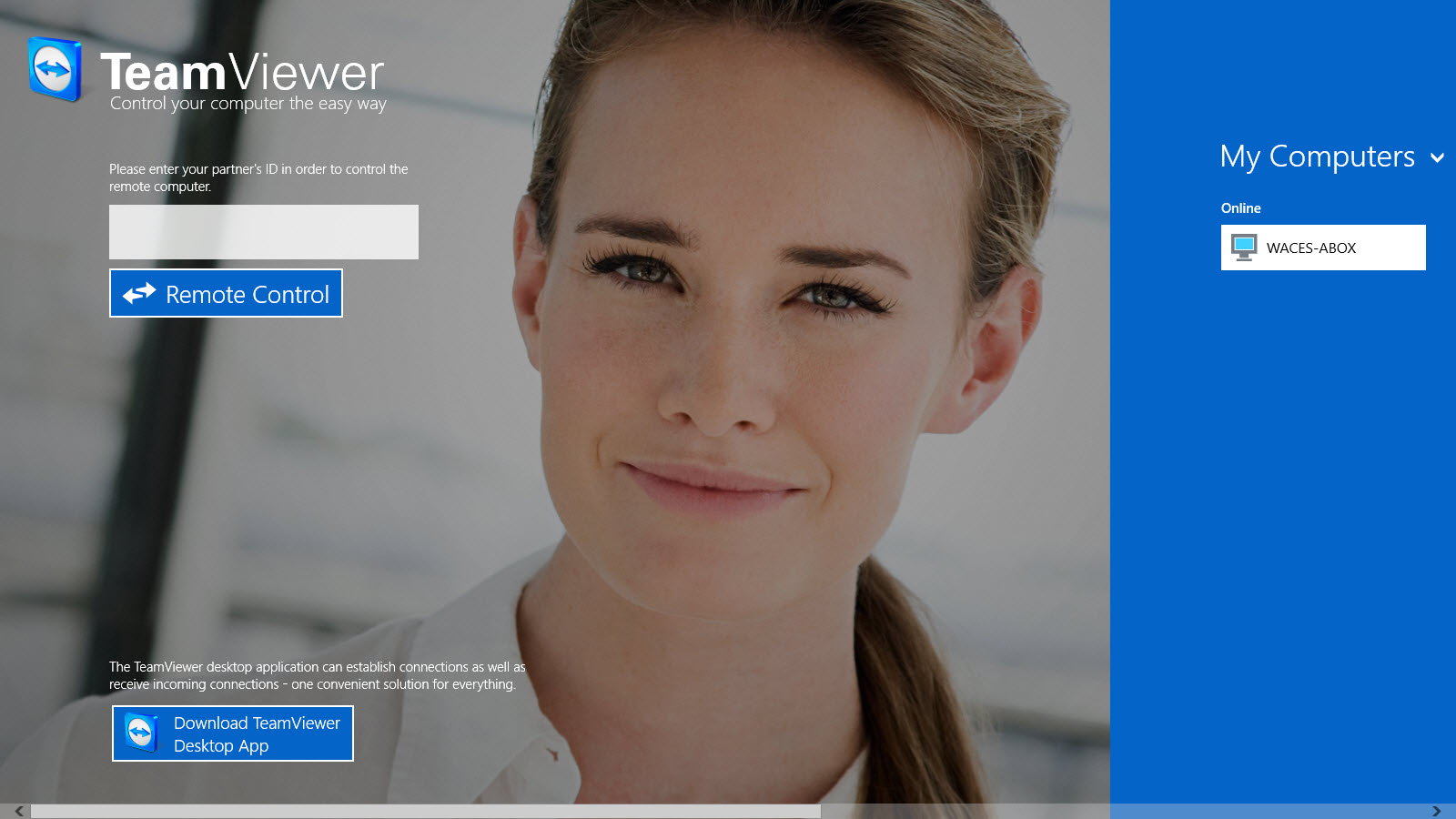
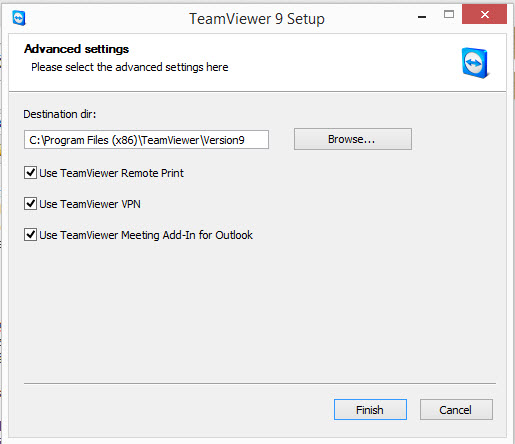
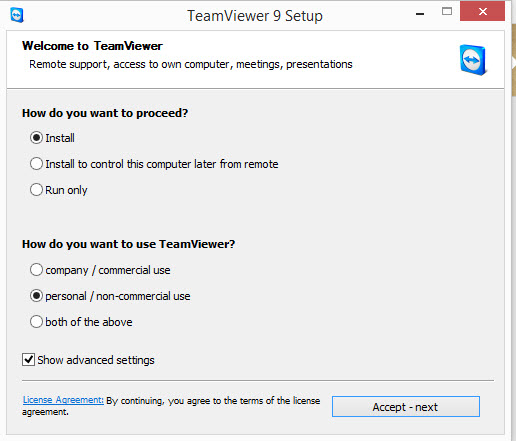
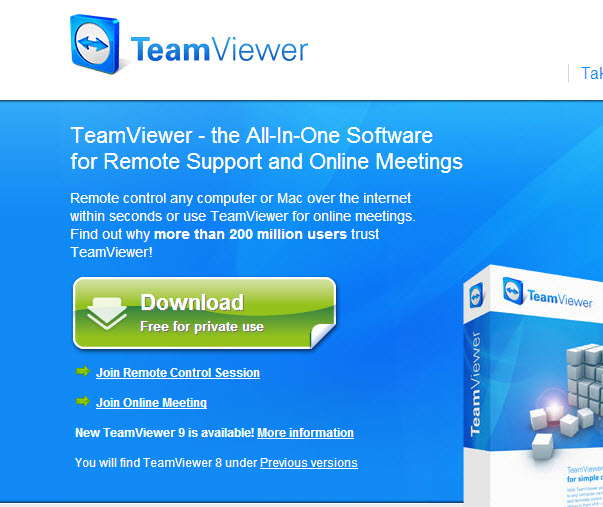
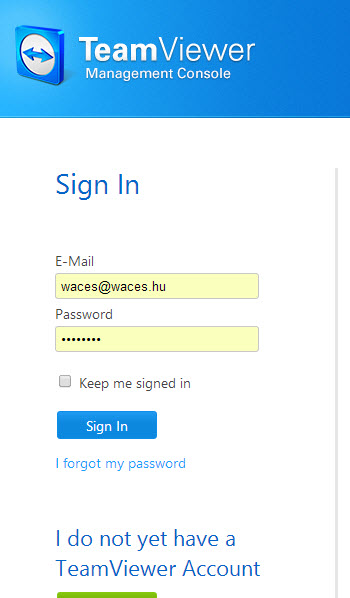
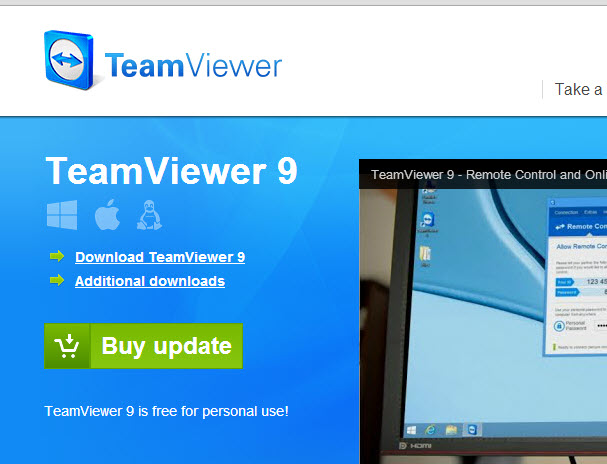

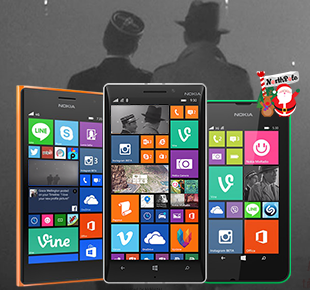
A bejegyzés trackback címe:
Kommentek:
A hozzászólások a vonatkozó jogszabályok értelmében felhasználói tartalomnak minősülnek, értük a szolgáltatás technikai üzemeltetője semmilyen felelősséget nem vállal, azokat nem ellenőrzi. Kifogás esetén forduljon a blog szerkesztőjéhez. Részletek a Felhasználási feltételekben és az adatvédelmi tájékoztatóban.
napalm 2014.02.05. 18:24:19
reméljük ingyenes is marad, nem szívom meg mint a logmein-nel.
15 gép ment a levesbe vele....
Csokáv 2014.02.05. 18:26:08
Xlendon 2014.02.05. 18:31:50
Mr. Peekaboo 2014.02.05. 18:49:09
Gyűrött Papír 2014.02.05. 18:49:19
A TW okés nagyon, mint eddig egyetlen alternatíva, hogy ne kelljen portokat nyitogatni, hanem csak menjen. A quicksupport meg tányleg életmentő, lévén nem kell telepíteni, csak futtatni. Ahol nagy a család, kötelező darab. :)
A cégeknek meg illik kitermelni azt a költséget, amit az azonnali, a világ végéről is segíteni tudó IT-s ere szán.
eßemfaßom meg áll 2014.02.05. 20:22:38
valaki23 2014.02.05. 20:27:31
valaki23 2014.02.05. 20:28:46
valaki23 2014.02.05. 20:30:00
Before · http://azbeszt.blog.hu 2014.02.05. 20:33:43
tangerine71 2014.02.05. 22:55:33
Én már csak akkor használom a TV-t, ha az Ammyy "elfogyott".
Érdemes kipróbálni.
eßemfaßom meg áll 2014.02.06. 09:57:10
A 15 óra ingyenesség se tul perdöntő (legalábbis személyes használatnál) hiszen a TV időlimit nélkül ingyenes.
eßemfaßom meg áll 2014.02.06. 19:57:04
tangerine71 2014.02.06. 20:14:55
A TV-ben is van valami időlimit, legalábbis néha fogta magát és bontotta a kapcsolatot, és feldobta a regisztrációra buzdító ablakot.
Megvenni csakis az Ammyy jöhetne szóba, mert a TV ára horror.
Sokat kipróbáltam amúgy, de a tűzfalon csak a TV és az Ammyy ment át. Ha tud valaki még másikat, akkor sikítson. :)
pushalias · http://winmagazin.blog.hu 2014.02.07. 09:22:00
TV-nél inkább inaktivitási limit van, ha jól emlékszem.
waces · http://blog.waces.hu 2014.02.07. 09:27:07
pushalias · http://winmagazin.blog.hu 2014.02.07. 09:42:11
Már megint kiderült, hogy mennyire isten vagyok. :)
eßemfaßom meg áll 2014.02.07. 22:10:44
Nekem a TV meg az A iscsak akkor megy át a tüzfalon ha engedem neki (win beépített tüzfala +w7 firewall control) csak az a jó bennük, hogy a routeren át tudnak default menni, nem kell portforwardokkal szarakodni.
Amivel még ezt sikerült megcsinálnom, az az imPcRemote www.remote-control-desktop.com/ de az is eléggé köbaltával faragott.